Motores de búsqueda alternativos
Con el uso a través del tiempo de almacenamiento de archivos en Google Drive la eficacia de los registros estará relacionada con el orden y jerarquía de las carpetas que contienen documentos. Aún así, nada es más beneficioso que utilizar el motor de búsqueda de Google para encontrar los archivos por nombre.
Esta acción puede ser llevada a cabo una vez que ingresamos en Google Drive. ¿Es posible llevar a cabo esta búsqueda sin ingresar en Drive?
Sí. Se puede.
Sólo hay que hacer un pequeño ajuste en Google Chrome; esto es: administrar los motores de búsqueda (de Google Chrome)
Hay que seguir los siguientes pasos Opciones → Configuración → Ajustes → Buscar → Administrar motores de búsqueda → Otros motores de búsqueda → Escribe un motor → (completar con)
Google Drive → palabra clave → (completar con)
drive → URL con %/s en el lugar de la consulta → (completar con)
https://drive.google.com/drive/u/0/search?q=%s → Listo → Cerrar pestaña de ajuste
La declaración del nuevo motor de búsqueda quedará así
A partir de ahora, toda vez que en la barra de direcciones escribamos la palabra
drive y pulsemos luego la tecla TAB aparecerá lo siguiente
Sólo resta escribir el nombre del archivo de nuestra cuenta de Google Drive para que Google lo encuentre ;-)
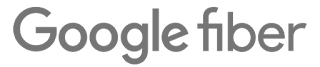





 Mi nombre es
Mi nombre es